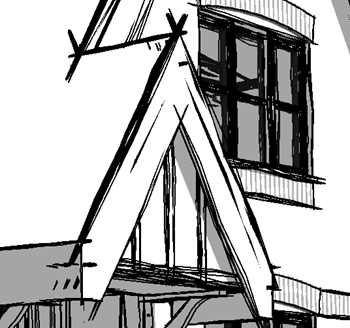Thanks to David Light over at REVIT for the latest!!
Revit 2015 – Trim / Extend Multiple Elements
This is a reasonably simply improvement. If you are laying out a lot
of walls, quickly being able to trim & extend so they cleanup is an
essential requirement for any designer, especially if they have come
from a CAD background. Over a number of releases we have seen usability
enhancements which have migrated their way to the Revit platform, based
on tried & tested CAD methodologies. For instance if you have ever
used AutoCAD you might have used the fence command. In Revit 2015 you
can now use a selection box to select multiple elements to trim or
extend to a boundary defined by another element. Note; you are still
able to select individual elements to trim or extend. The video clip
below shows the functionality performed on walls, but it will happily
work on other elements such as structural beams. A simply, but time
saving, valuable enhancement.
Sunday, April 06, 2014
Revit 2015 – sketchy lines
Sometimes when using BIM for presentation purposes, especially during
the design development stages, the digital outputs can look a little
too polished. In the past an architect might of used hand drawn sketches
& diagrams to convey the design. New for Revit 2015 is the Sketchy
Lines feature which emulates a hand drawn visual style. This feature is
available to be applied to any graphic display style including 3d views,
perspective views, elevations, sections & plan views.
You can adjust settings for Jitter and Extension to create unique interpretations of any visual style as shown. The Jitter slider allows to vary the weighting & clarity of the line as if you had drawn it with a pen or pencil, where as the Extension slider allows you to how far lines overlap at intersections. Check out Tim Waldocks detailed overview for more examples of how this feature can be used.
A 3d view with the Jitter set to 7 & no Extension:-
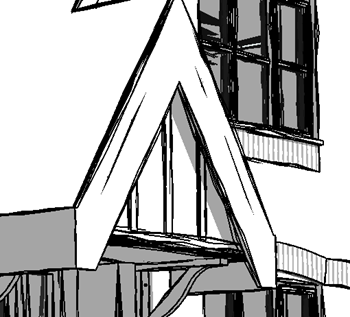
A 3d view with no Jitter & the Extension set to 10:-
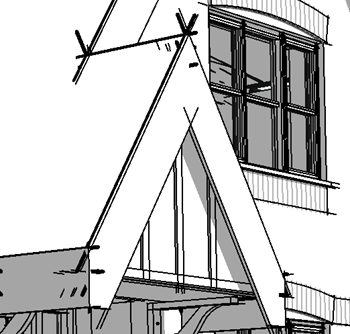
The combination of the Jitter set to 7 & Extension set to 10:-
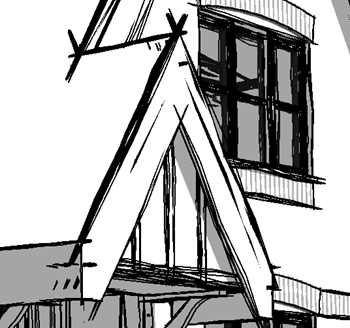
You can adjust settings for Jitter and Extension to create unique interpretations of any visual style as shown. The Jitter slider allows to vary the weighting & clarity of the line as if you had drawn it with a pen or pencil, where as the Extension slider allows you to how far lines overlap at intersections. Check out Tim Waldocks detailed overview for more examples of how this feature can be used.
A 3d view with the Jitter set to 7 & no Extension:-
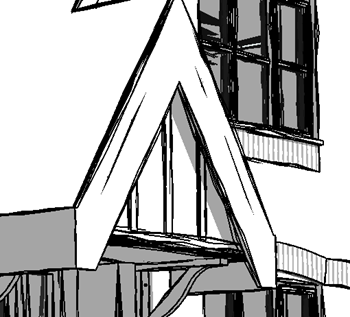
A 3d view with no Jitter & the Extension set to 10:-
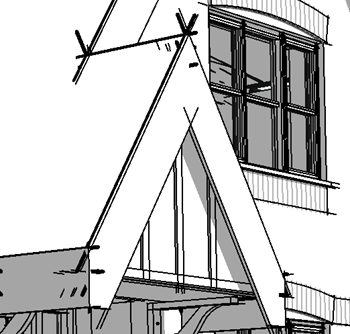
The combination of the Jitter set to 7 & Extension set to 10:-